Your broadband hasn't worked since you went live? Here's some steps to check that can resolve common problems
Step 1 - Connect to your master telephone socket
The master phone socket in your home is different from a regular phone socket. You’ll notice that it’s usually larger in size and has a distinctive horizontal line in the middle. It’s also often labelled with the name “Openreach” or "BT" and found in your hallway or near your front door. Once you have found which type of socket you have (standard or double), go to that section below.

Standard Socket
With the router came a plastic filter, connect this to the socket, then take the grey cable and plug one end into the square port on the filter and the other end into the DSL port on your router like so. Then connect your router to the power and go to Step 2 if your internet is still not working after 10 minutes.
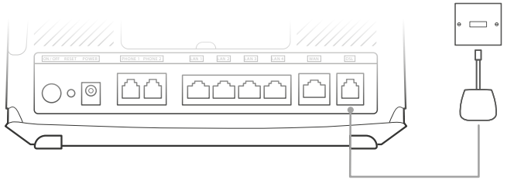
Double Socket
Connect one end of the grey cable to the square port in the telephone socket and the other end to the port labelled DSL on your router, like either of the pictures on the right below. Then connect your router to the power and go to Step 2 if your internet is still not working after 10 minutes.
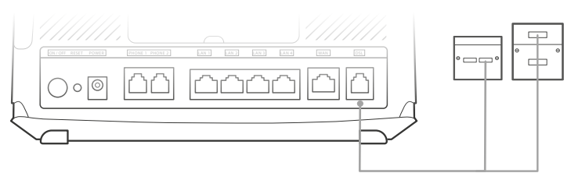
Step 2 - Reboot your router
Turn off your router at the mains power supply for at least 2 minutes to allow the router to fully disconnect. After 2 minutes, turn the router back on, wait for all the lights to come back up on the router (this should take a few minutes) and see if the internet is now working.
If the internet is still not working, proceed to step 3.
Step 3 - Reset your router (only if it was provided by Home Unity)
If you have added any custom settings to your router, such as changing your network, parental controls, port forward then these will be removed when you do this, so take screenshots/notes of the settings you had in before so you can add them back afterwards.
With your router turned on and still connected to the socket, carefully push a thin object (such as a paper clip, pin, or pencil) into the reset hole on the back of the router and hold this in until the light turns off, then release the button.
It will take about 5 minutes for your router to reset, so please leave it connected to the socket and turned on during this time. When the internet light (the globe) is green, the router is ready to use. If you find any of the lights are red, please let us know by contacting us by clicking here.
Step 4 - Connecting to the test socket
Now going to that master socket you are connected to, there is often a hidden test socket that connects you to the line, cutting off any internal wiring that could be causing the fault.
-
If you have a double socket as shown above, then you will have a test socket.
-
If you have a standard socket that has a horizontal line in it like the picture below with the green tick, then this will have a test socket.
-
If you have a standard socket that does not have a horizontal line in it like the picture below with the red cross, you do not need to do this, so go to the section next steps.

Carefully unscrew the faceplate (that's the plastic cover) on your main internet socket with a screwdriver. If your main internet socket doesn't have screws, squeeze the sides of the faceplate to detach it. Now gently pull the faceplate towards you.
With the faceplate removed, you'll see the test socket inside (It looks similar to the phone port on the front of your main socket but without the sliding cover). With the router came a plastic filter, connect this to the socket, then take the grey cable and plug one end into the square port on the filter and the other end into the DSL port on your router.
Give your router around 5 minutes to see if it connects to the internet and works.
Next Steps
If you still can't get online, please take a picture showing the router connected to the socket, and the cables connected to the back of the router and send this to us either via WhatsApp at +447760 682 679 or by email at info@homeunity.co.uk.
We'll then check the setup and run some tests on your line, as you could be affected by a line fault.
